The Perfect Notebook is a modular, customizable notebook and task manager designed to help you achieve your goals and work-life balance, using a four-step system: PLAN, ACT, MONITOR, REFLECT. Packed with unique productivity tools, the notebook was created based on the guidelines developed by Dan Ariely, Professor of Psychology & Behavioral. In a nutshell, OneNote is a word processor that allows you quick access to all of your separate documents (pages) from one simple interface. You can then organize pages in Notebooks, Sections, or Sub sections. Enabling you to have all your notes at the tip of your fingers. Working faster & taking notes more effectively. Step 1: Get OneNote.
- Notebooks All Your Documents Files And Tasks 1 4 13
- Notebooks All Your Documents Files And Tasks 1 4 11
- Notebooks All Your Documents Files And Tasks 1 4 1/2
- Notebooks All Your Documents Files And Tasks 1 4 12
Creo 1 1 1. If you're anything like us, you probably have dozens of notebooks filled with fragments of thoughts and ideas strewn all around over the house. Note taking, after all, is the tool of choice for the consummate organizer. But what if you could ditch all those tedious paper notebooks and store all your thoughts in a digital repository? What if you could search through your notes, share them seamlessly with others, and access them from anywhere in the world?
This is the promise of OneNote, the note taking application that comes with Microsoft Office. Originally released as part of Office 2003, OneNote has quickly become the most powerful software of its kind on the market. Efficient, effective, and packed full with features, OneNote can help you get more done faster, provided you use it correctly.
Learn how to make best use of OneNote with this comprehensive OneNote 2013 training tutorial.
How to Use OneNote Like a Pro
1. Sync Notebooks Online
Saving notebooks to your local computer is basically using OneNote like a glorified Notepad. To take real advantage of OneNote's features, you must save and sync all your notebooks online. Syncing means that all your notebooks get updated across all your devices in real time. This means you can create a new note on one your home computer before heading out to work, and resume using it on your laptop at the office. Neat, right?
But how exactly do you sync online?
Starting with Office 2013, OneNote actually prompts you to log into SkyDrive – Microsoft's cloud storage solution – to sync notebooks automatically. Besides SkyDrive, you can save and sync notebooks using Office 365 Sharepoint. You can also use DropBox for syncing – just make sure to select the DropBox folder on your computer when creating a new notebook.
You can also change sync settings to manual or automatic under ‘Sync Options' in the Info panel under File menu (OneNote 2013). The default setting is automatic; we suggest you keep it as is.
Unsure about using OneNote? Need a helping hand with MS Office? This Microsoft Office 2010 training course will introduce you to all the best features in OneNote, Excel, Word, Access and PowerPoint.
2. Take Audio/Video Notes
Typing notes into OneNote can get awfully tedious very soon. Spice up your routine by taking audio and video notes instead. Click on Insert -> Record Audio/Record Video to start taking notes. This is a more visual, interactive way to keep track of things – a solid alternative for when you get sick of typing things out. Plus, you can usually speak faster than you can type (unless you are Jack Nicholson!), so you'll probably save some time as well.
But to take real advantage of these notes, you must first let OneNote index your audio/video recordings. This will enable you to search through your audio/video notes just like any normal written message – a powerful feature for finding information.
To do this, go to File -> Options -> Audio & Video and select ‘Enable searching audio and video recordings for words'.
3. Organize Your Notebooks Effectively
OneNote is meant to be used as a physical notebook replacement. The program is most effective when you organize your notebooks like you would in the real world, that is, with individual notebooks for each subject/topic, separate sections for each sub-topic, and separate page for each note or groups of similar notes.
Most beginners tend to be very conservative with notebook and section creation. Don't be; you don't stand to lose anything save a few megabytes of space for each new notebook. Create as many notes, pages, sections and notebooks as you like – it'll make organization that much easier.
For example, if you are a college student, you can make a new notebook for each class you take in a semester. Best macbook for graphic design 2017. You can then make separate sections for each broad topic, and add pages of notes for each day of the class. You can see an example structure below:
Notebook | Sections | Pages |
| Biology 101 | Cell Biology | Cell Structure Functions of Organelles Function of Membranes |
| Photosynthesis | Structure of Chloroplast Calvin Cycle Overall Photosynthesis Equation | |
| Genetics | Heredity Patterns of Inheritance Mendel's Laws |
4. Use OneNote to Make To-Do Lists
Still using pocket legal pads and post-it notes to make your daily to-do lists? OneNote offers a much better solution. Make a to-do list in the program by pressing CTRL+1 anywhere in the main note screen. OneNote will automatically create a list item with a checkbox next to it. Type in your list item, press enter, type in another item, and so on.
To cross-off an item on the list, simply click on the checkbox, or bring your text cursor to the list item and press CTRL+1 again.
It really is that easy!
Increase your productivity and get more things done with this course on how to work for yourself.
5. Take Advantage of Page Templates
Notebooks All Your Documents Files And Tasks 1 4 13
Safari online search. Not many people use it, but OneNote page templates can be incredibly useful when done right. This is especially true for college students as OneNote 2013 comes packed with dozens of thoughtful templates right out of the box.
To access these templates, go to Insert -> Page Templates, and choose a template from the panel that pops up on the right.

The ‘Lecture Notes and Study Questions' template, for instance, looks like this:
Using templates makes note taking even faster. You can also save your current page as a template by clicking the ‘Save current page as template' link in the template panel.
6. Use Tags
One of OneNote's most powerful, yet underutilized feature is tagging. Tags work like hashtags in Twitter; every note or item marked with a particular tag will show up in the search results when you search for that tag.
To use tags, click on any of the built-in tags under the ‘Tags' section in the home ribbon.
You can also make your own custom tags in this section.
Notebooks All Your Documents Files And Tasks 1 4 11
Use tags to organize your data. For example, you could mark important document with the ‘Important' tag, questions with the ‘Question' tag, and so on. Use keyboard shortcuts to tag items faster.
Screenshot apple air. Consider an example: we created two note items and marked them with the ‘Important' (star) tag:
Clicking the ‘Find Tag' button on the home ribbon will show us all the notes marked with this tag:
Notebooks All Your Documents Files And Tasks 1 4 1/2
You can also change the search options to include the current section, the current notebook, or even all your existing notebooks in the ‘Find Tag' panel.
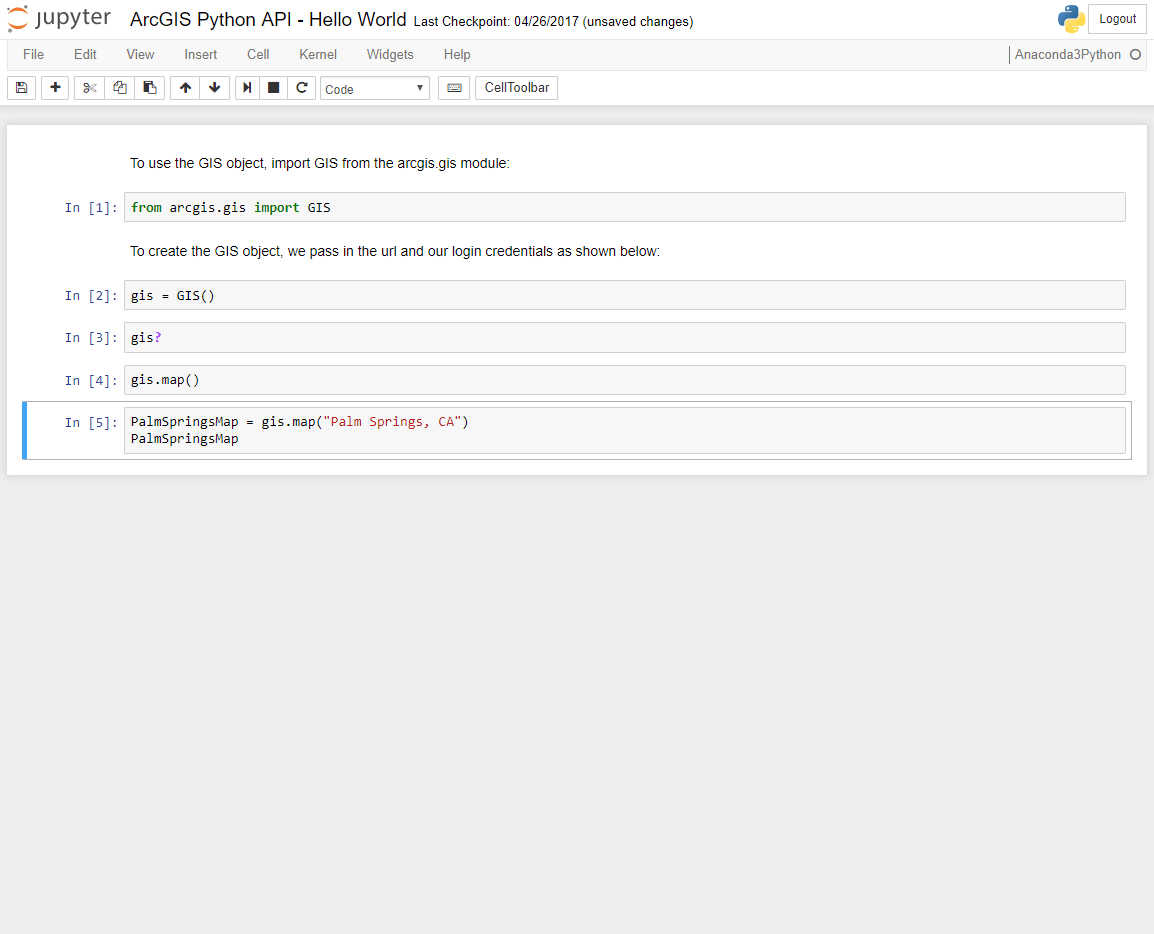
The ‘Lecture Notes and Study Questions' template, for instance, looks like this:
Using templates makes note taking even faster. You can also save your current page as a template by clicking the ‘Save current page as template' link in the template panel.
6. Use Tags
One of OneNote's most powerful, yet underutilized feature is tagging. Tags work like hashtags in Twitter; every note or item marked with a particular tag will show up in the search results when you search for that tag.
To use tags, click on any of the built-in tags under the ‘Tags' section in the home ribbon.
You can also make your own custom tags in this section.
Notebooks All Your Documents Files And Tasks 1 4 11
Use tags to organize your data. For example, you could mark important document with the ‘Important' tag, questions with the ‘Question' tag, and so on. Use keyboard shortcuts to tag items faster.
Screenshot apple air. Consider an example: we created two note items and marked them with the ‘Important' (star) tag:
Clicking the ‘Find Tag' button on the home ribbon will show us all the notes marked with this tag:
Notebooks All Your Documents Files And Tasks 1 4 1/2
You can also change the search options to include the current section, the current notebook, or even all your existing notebooks in the ‘Find Tag' panel.
Notebooks All Your Documents Files And Tasks 1 4 12
As you can see, this is a very handy feature for organizing your information. Combined with custom search, it can help you never lose anything again.
OneNote is a powerful, highly capable software. Use it right and it can be an incredible ally in the fight against information overload. It's also the perfect productivity tool that can help you get things done faster. Mastering OneNote is quite easy, as this course on improving your note-taking skills will teach you.
